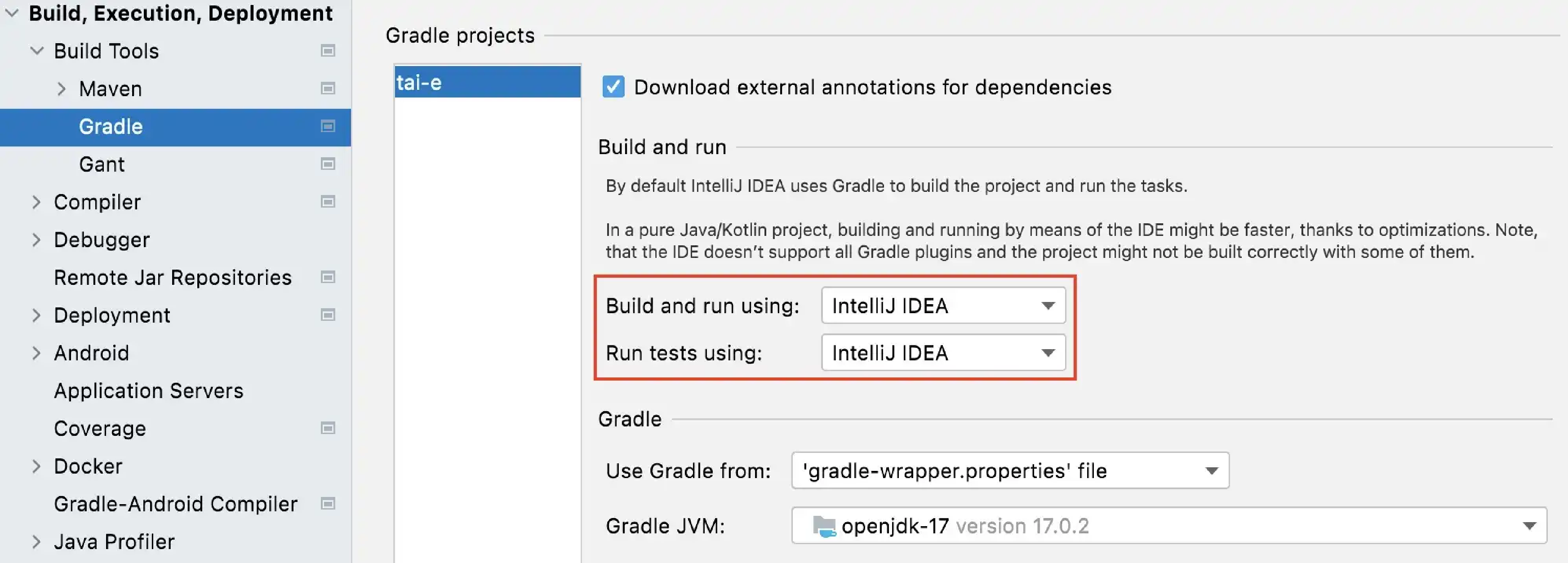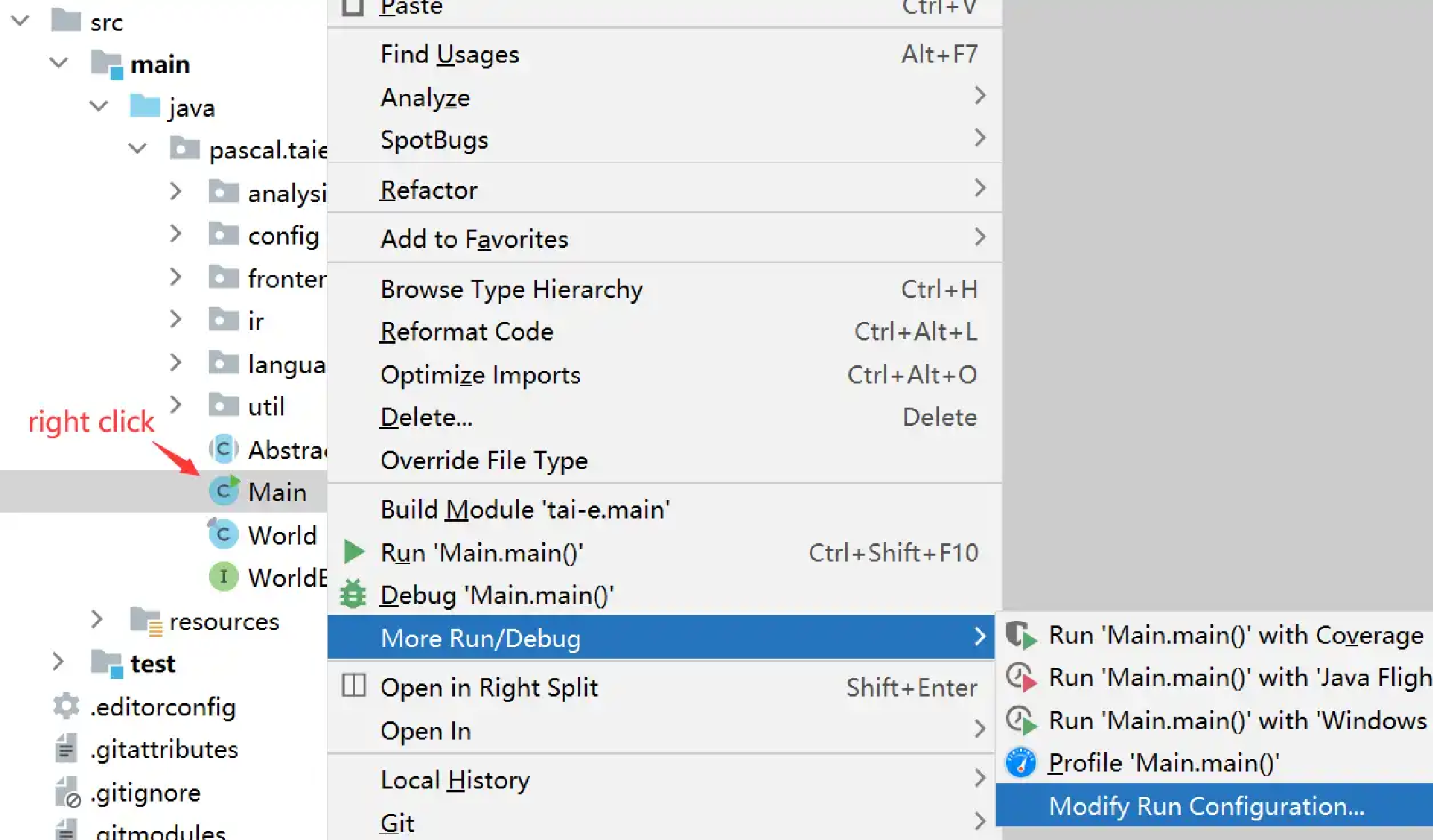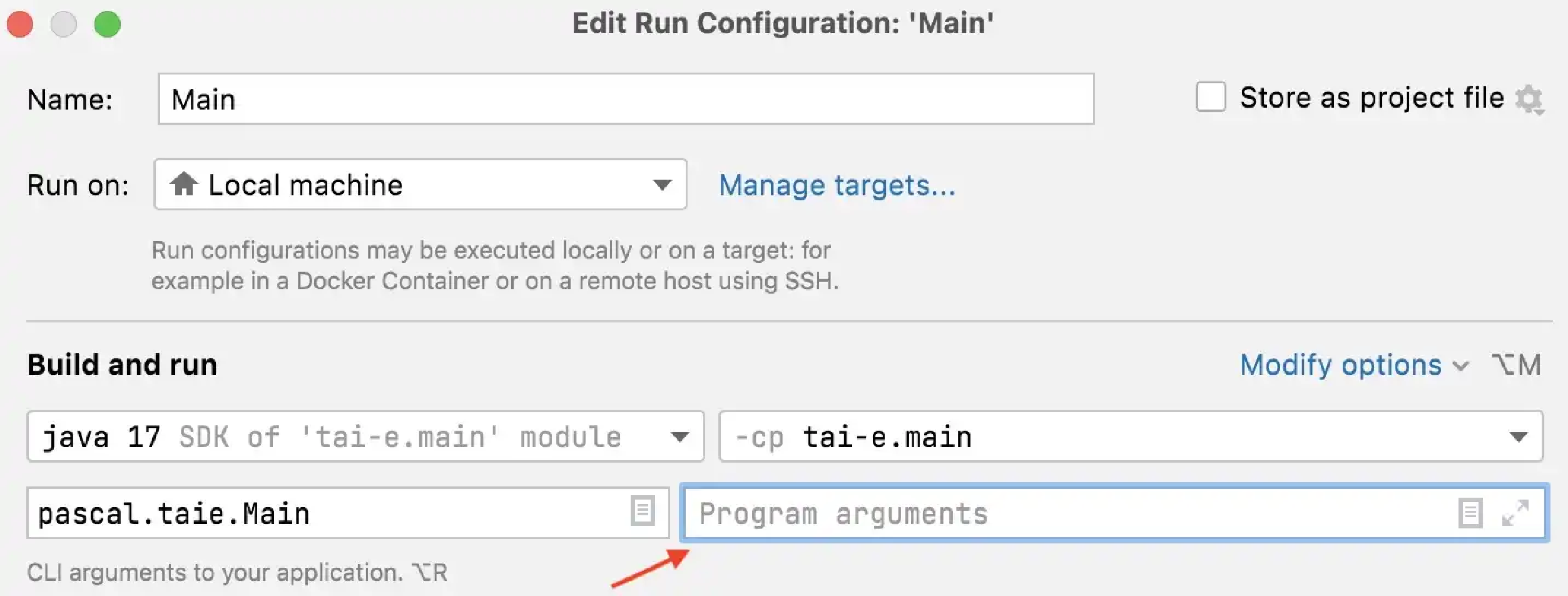Given the Gradle build script, setting up Tai-e in IntelliJ IDEA is easy as explained below.
1. Step 0
Download IntelliJ IDEA from JetBrains. and install it. We recommend installing a recent version (2021.3 or newer) of IntelliJ IDEA for better support of Java 17.
2. Step 1
Start to open a project
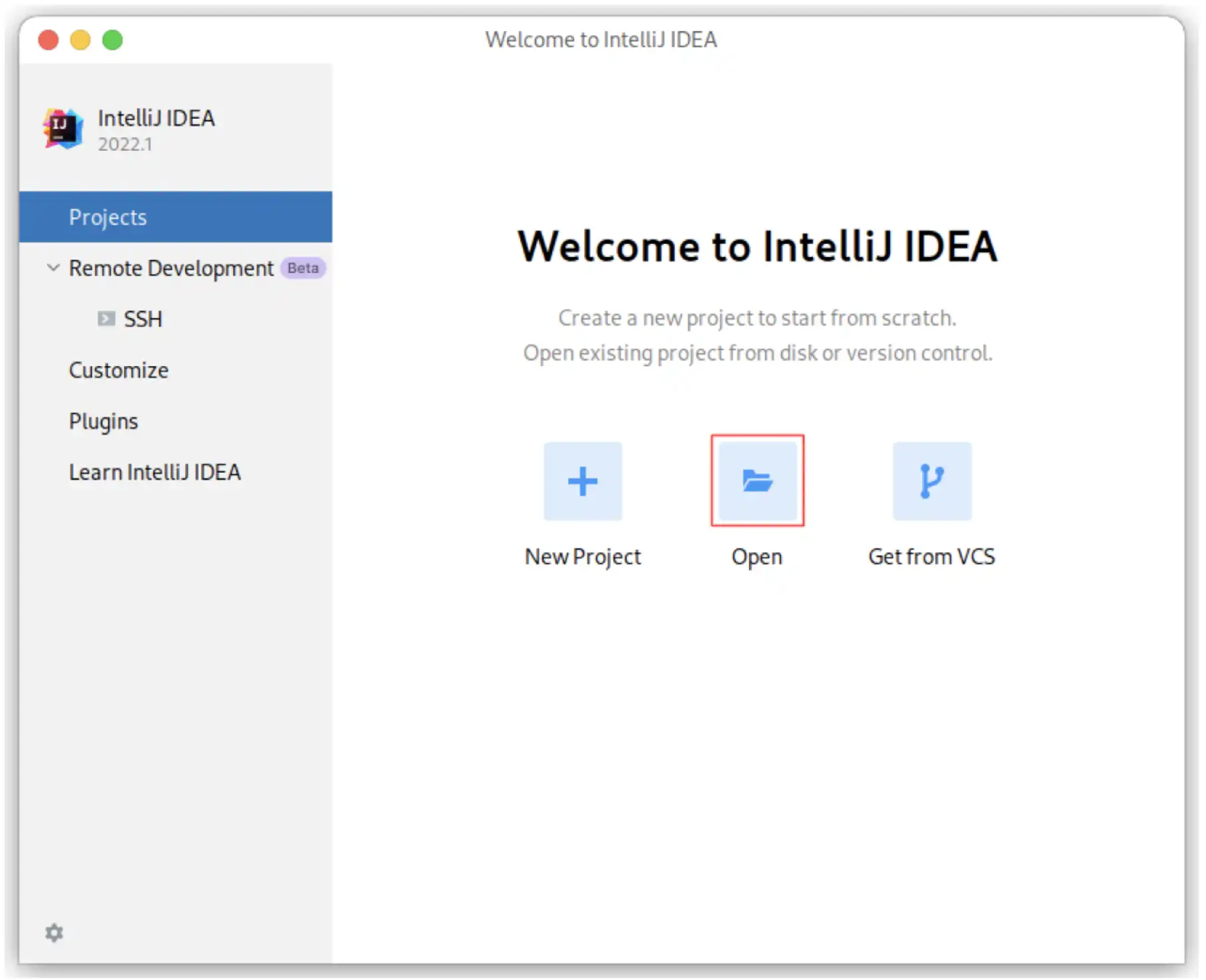
Note: If you have already used IntelliJ IDEA, and opened some projects, then you could choose
File > Open…to open the same dialog for the next step.
4. Step 3
IntelliJ IDEA may pop up a dialog asking if you trust the Gradle project. Just click "Trust Project" (Don’t worry. Tai-e is benign 😃).
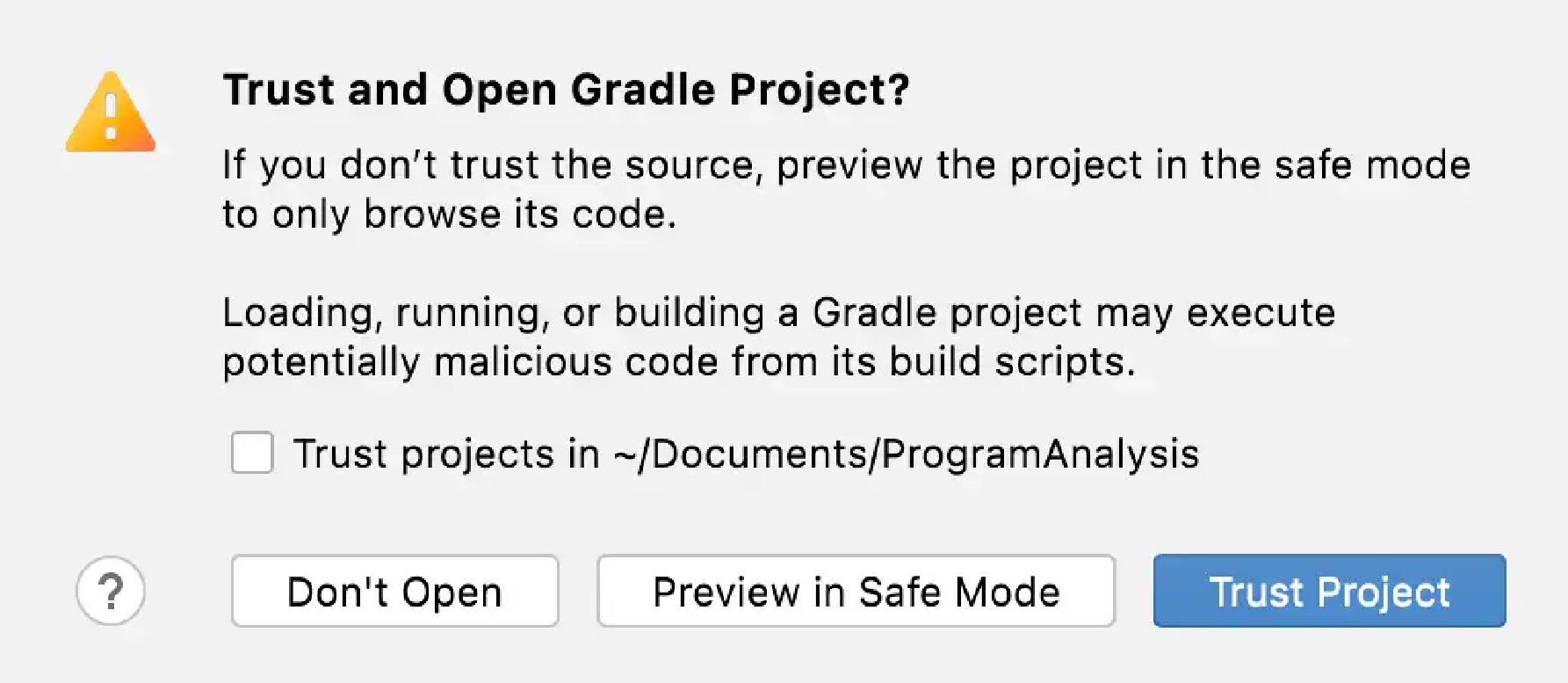
You may wait a moment for importing Tai-e.
5. Step 4
Go to File > Project Structure…, click "Project SDK", select JDK 17. Next, expand "Language level", select "SDK default" (if the default is just 17) or "17 - Sealed types, always-strict floating-point semantics":
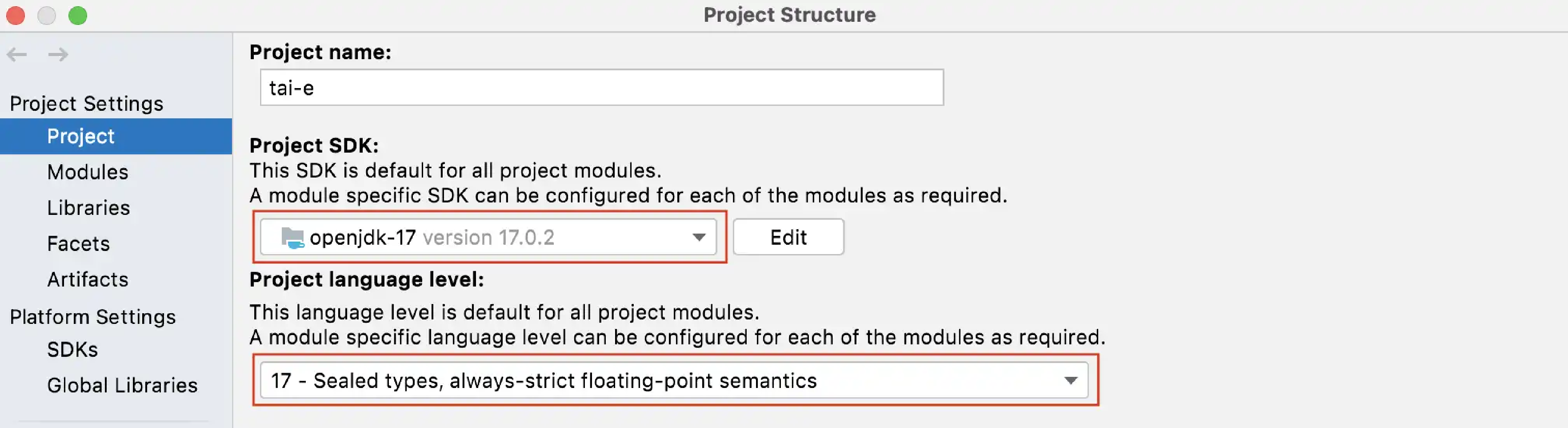
Note: If you have not installed JDK 17 yet, just select
Add SDK > Download JDK…, and select "17" for "Version", any "Vendor" (usually "Oracle OpenJDK"), and "Location" to be installation location (default is fine), and then click "Download" to start downloading in background:
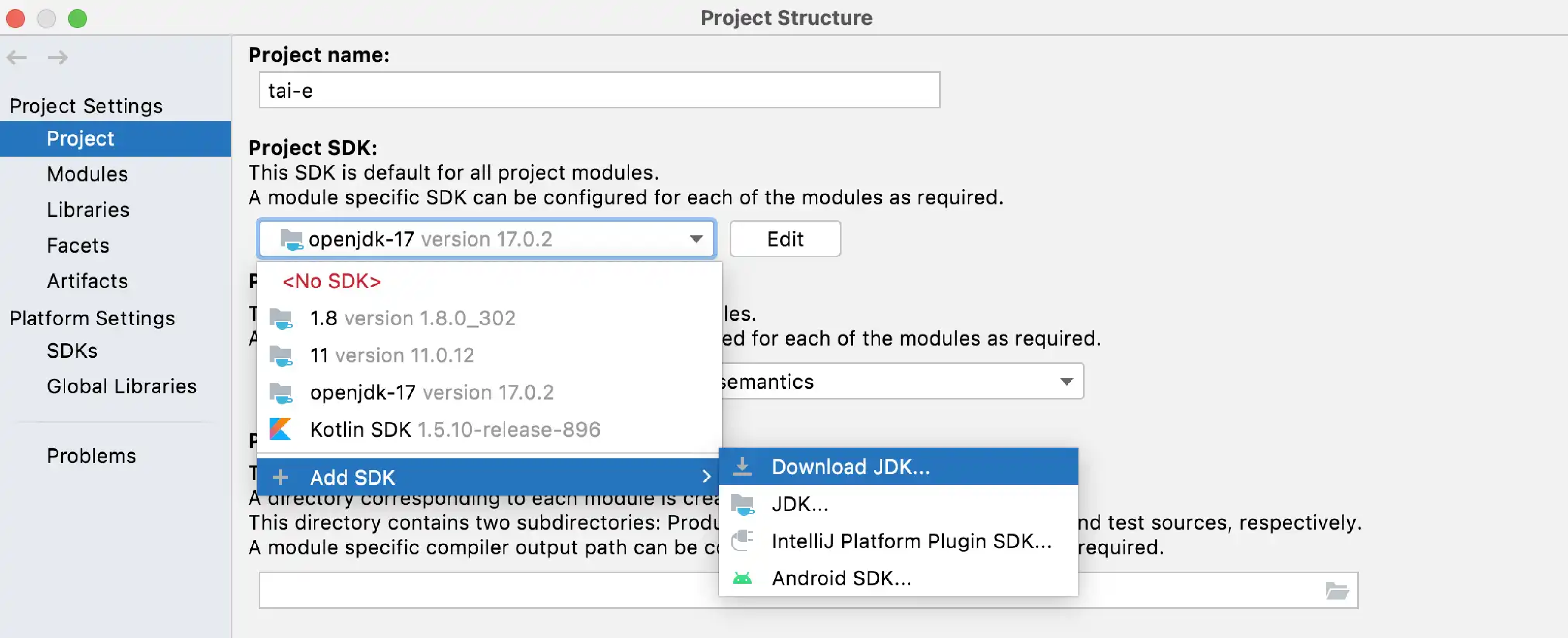
6. Step 5 (optional)
As Tai-e is a Gradle project, IntelliJ IDEA always build and run it with Gradle by default, which makes it a bit slower and always output some annoying Gradle-related messages:
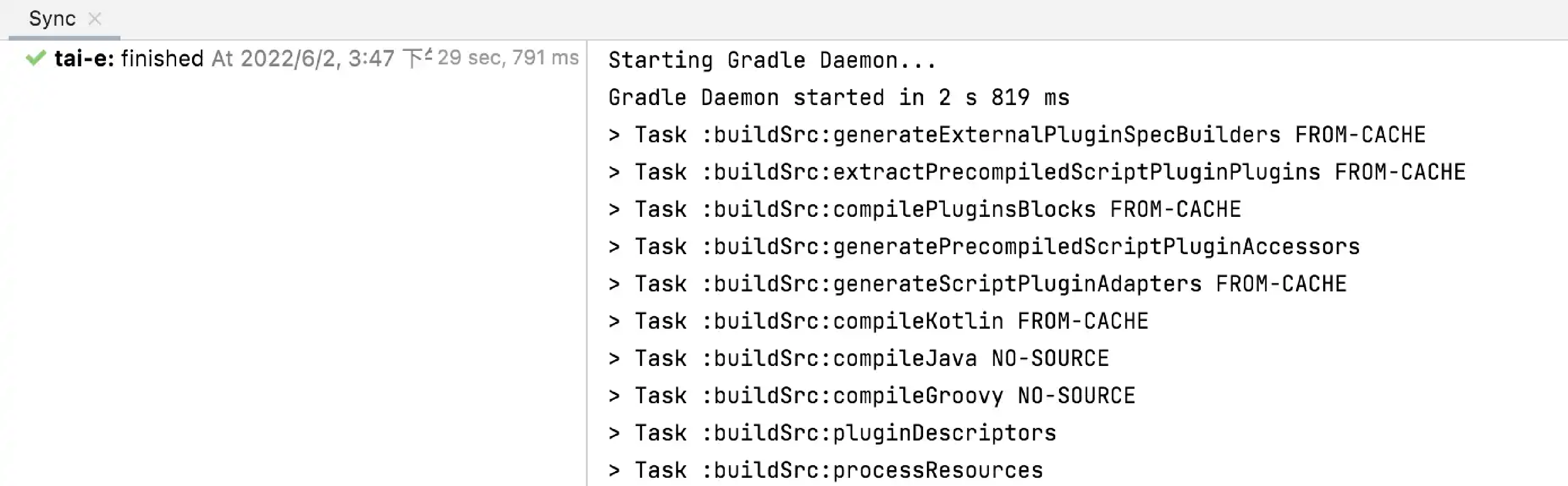
To get rid of these problems, you could use IntelliJ IDEA instead of Gradle to build and run Tai-e. Just go to File > Settings, and change the build and run tool from Gradle to IntelliJ IDEA: